The Bluetooth RS-232 Serial Adapter
(LM048) eliminates the use of a RS232 serial cable, providing an
easy-to-use, wireless connection with freedom of movement. This
adaptor allows any device with a standard 9-pin serial port to
communicate wirelessly. In this setup guide we will go through
the configuration and connection of two adapters connected to a
computer and a printer.
- Plug the power supply into the
adapter
- Adjust the slide switch
depending on whether the device is a DTE (terminal) or a DCE
(computer). If the device normally uses a straight through cable
to connect to the computer then both devices should be set to
DCE. If the device normally uses a null modem cable (where
transmit and received are crossed) then set one adapter as DCE
and one as DTE.
- Plug the adapter into the serial
port. The indicator lights on the adapter should light
- Configure the adapter, if
necessary. You can configure the adapter using the included
Windows configuration
utility, or by configuring the adapter directly by using a
terminal program, such as Hyperterm
1. Insert the CD-ROM, the welcome screen
should appear
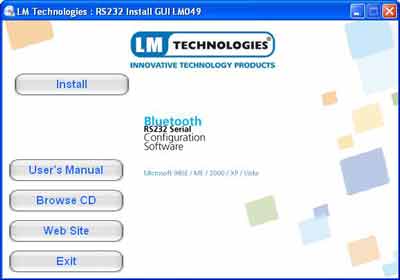
2. Press the 'Install' button.
3. Select the COM port you are using to connect
your adapter
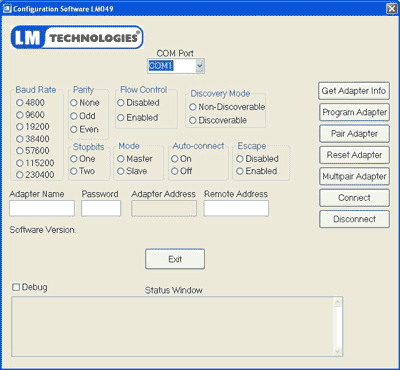
4. Connect the adapter to the COM port of your PC
5. Power with the adapter with the power supply provided (you
can power the adapter using the provided USB cable)
6. press the 'Get Adapter' button to get the current settings
from the adapter.
Notes:
-
The adapter should
not be actively paired with another when getting settings.
You must first disconnect the pair before getting
settings.
-
The slide switch
should be in the DCE (towards the LM logo) when
communicating with the computer.
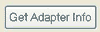
The status window shows current progress in
connecting to the device. As the device steps through all the
possible setting options looking for a match reading the
configuration may take some time. The 'debug' option will show
communication details about the session.
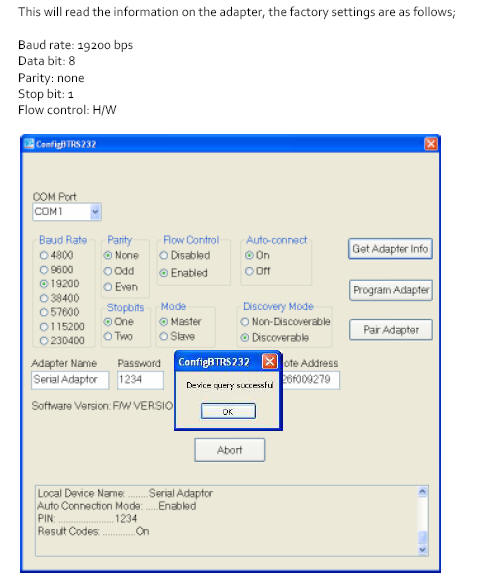
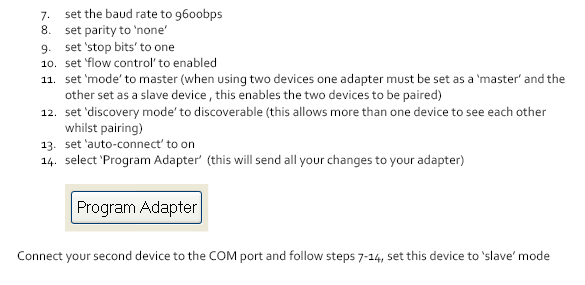
The device will respond
"Device Programmed" after the programming is complete.
Tip: The Windows
configurator for the Bluetooth adapter is a actually an
automated method of sending AT commands to the adapter. If
quick setup or precise control is an issue, then use the
direct serial control method,
described below.
Pairing Adapters
Pairing adapters lets you
use two adapters to wireless connect a serial device. In this
mode the adapters serve as a serial cable eliminator. In a pared
mode one adapter functions as a 'master' and the other as a
'slave'.

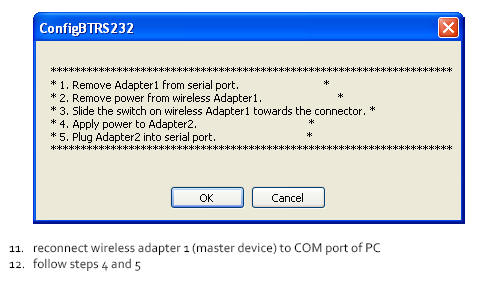
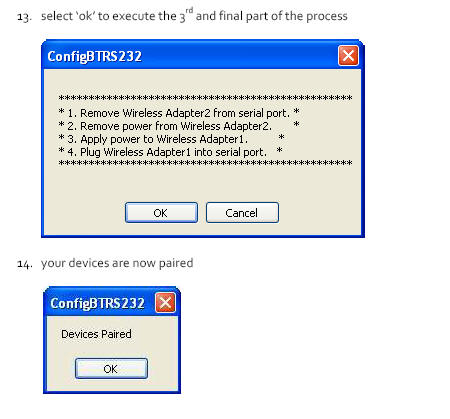
Notes:
-
Use the same serial
port settings (baud rate, parity, etc) for the adapters
as the device.
-
Once the adapters
are paired, you must disconnect the pair before changing
settings. Do this by pressing the 'Disconnect' button in
the configuration utility,, entering'+++' via direct
serial connection, or by briefly pressing the reset
button on the device.
Using Bluetooth adapter as a cable
eliminator
Determine the baud rate of
the current connection. change the settings on both devices if
necessary. Also set the handshaking stop bits if necessary.
(Star Sync users should turn off adapter handshaking).
If the device happens to use the default values (19200 baud,
8,1,none etc) then no change is
necessary. If setting changes are required then run the
configuration on both adapters using the default settings.
After pairing configuration:
-
Place the master device on
the computer end, slide the switch towards the connector.
-
Place the slave end on the
device and slide the switch away from the connector.
-
The device should now be
connected. You can confirm data is flowing by checking the data
indicator (middle yellow) light on the adapter.
The adapter
will respond to commands sent to it over the serial connection.
It uses an extension of the AT command set, also used by modems.
To configure the adapter using a direct serial connection open a
terminal program, such as Hyperterm and select the serial port
used to connect to the adapter.
Terminal Settings
- Bits per second: 19200 bps (baud rate)
- Data bit: 8
- Parity: None
- Stop bit: 1
- Flow control: H/W
Master Role Configuration
You can use "ATR0" to change the adaptor to the master role.
"ATR1" sets adapter to slave role.
When the adaptor is in the master role, you can use "ATO1" to
manually set up a connection and "ATF?" to find the device you
want to connect.
AT Command Set
The following is the AT command set for the local adaptor in
the command mode (that is, the local adaptor is in the
disconnection state).
All the commands and parameters are case insensitive.
"ATI1" shows the current settings of the adapter.
Please note; ATF ; This command is available only when the
adaptor is in the manual master role. In other words, you should
send "ATR0", "ATO1" before sending "ATF command "
|
Command
|
Description |
|
+++ |
Escape. When the device is
in Data (or paired) mode, it can be forced back into Command mode
while maintaining the connection to the remote device.
The sequence characters should be with 1000ms guard
time. |
|
O |
Auto Connect.
This command is
used to enable/disable auto-connection feature in master
role. By the way, it is used to online switch from
command mode to data mode.
Note, it will cause a reboot when ATO0 or ATO1 take
effect. |
|
O |
Online switch from
Command mode to Data mode. You should see a 'Connect
<device ID> after the devices connect. |
|
O0
(default) |
Automatically
connect the adaptor to a device specified by "ATD=xxxxxxxxxxxx
" or any available device if "ATD= " is not assigned. |
|
O1 |
Disable
auto-connection feature. After it is executed, you need
to execute "ATA" to manually connect a remote device. |
|
O? |
Inquire the current setting.
|
|
A |
This
command is used to establish a connection.
It is available only when the adaptor is in the
manual master role. |
|
A |
Connect the adaptor to a specified Bluetooth device. It
is available only when "ATD=xxxxxxxxxxxx" is executed.
|
|
A1-A8 |
Connect the adaptor to a device in the neighborhood
found through "ATF?" |
|
B |
|
B? |
Inquire the Bluetooth address of the local adaptor.
|
|
C |
Handshaking.
This command enable or disable flow control signals
(CTS/RTS) of the UART
port.
Note, the setting is
not affected
by ATZ0 but will cause a reboot |
|
C0 |
Disable flow control. |
|
C1
(default) |
Enable flow control. |
|
C? |
Inquire the current setting |
|
D |
For security purpose, this command is used to specify a
unique remote Bluetooth serial adaptor to be connected.
In the master role, the adaptor pairs and connects with
the designated remote slave address. In the slave mode,
this command is a filter condition to accept the inquiry
of the master device. |
|
D=xxxxxxxxxxxx |
"xxxxxxxxxxxx"
is a string of 12 hexadecimal digits. |
|
D0 |
Restore the status in which the adaptor can connect with
any remote address. |
|
D? |
Inquiry the designated address that can be paired and
connected. |
|
E |
Echo.
This command is used to specify whether the adaptor
echoes characters received from the UART back to the
Host in command mode. |
|
E0 |
Characters received from the UART will not echo back to
the Host. |
|
E1
(default) |
Characters received from the UART will echo back to the
Host. |
|
E? |
Inquire the current setting. |
|
Command
|
Description |
|
F |
Find. This command is
used to search for any Bluetooth device in the
neighborhood within one minute. If any device is found,
its name and address will be listed. The search ends
with a message "Inquiry ends. xx device(s) found."
This command is available only when the adaptor is in
the manual master role. |
|
F? |
Inquire Bluetooth
devices in the neighborhood, listing 8 devices the
maximum |
|
H |
Hang-up. This command is
used to drop the connection either master or slave role.
And it is used to specify whether the adaptor can be
discovered by remote master devices. Note, it will cause
a reboot when ATH0 or ATH1 take effect. |
|
H |
Drop current
connection in Online Command mode. |
|
H0 |
The adaptor enters
the undiscoverable mode. If a pair has been made, the
original connection can be resumed. But other remote
master device cannot discover this adaptor. |
|
H (default) |
The adaptor enters
the discoverable mode. |
|
H? |
Inquire the
current setting. |
|
I |
Information -
current Settings. This command is
used to inquire for information about the adapter. |
|
I 0 |
Inquire the
version codes. |
|
I 1 |
List all current
setting value. |
|
I 2 |
Inquire RSSI in
Online Command mode. |
|
K |
Stop bits. This command is
used to specify one or two stop bits of COM port.
|
|
K0(default) |
One stop bit.
|
|
K1 |
Two stop bits. |
|
K? |
Inquire the current setting. |
|
L |
Baud Rate.
This command is used to specify the baud rate of COM
port. |
|
L* |
1200 bps |
|
L# |
2400 bps |
|
L0 |
4800 bps |
|
L1 |
9600 bps |
|
L2
(default) |
19200 bps |
|
L3 |
38400 bps |
|
L4 |
57600 bps |
|
L5 |
115200 bps |
|
L6 |
230.4 Kbps |
|
L? |
Inquire the current baud rate.
|
|
M |
Parity.
This command is used to specify parity bit setting of
COM port. |
|
M0(default) |
None parity bit. |
|
M1 |
Odd parity. |
|
M2 |
Eve Even parity |
|
M? |
Inquire the current setting |
|
Command
|
Description |
|
N |
Name. This command is used to specify a
name for the adaptor.
You can specify a friendly name using
0 to 9, A to Z, a to z, space and –, which are all valid
characters. Note that "first space or -, last space or –
isn’t permitted". The default name is "Serial Adaptor". |
|
N=xxxxxx |
"xxxxxx"
is a character string with a maximal length of 16. |
|
N? |
Inquire the name of the local adaptor. |
| P |
PIN.
This command is used to specify a PIN. The default PIN
is "1234". Paired adaptors should have a same PIN.
|
|
P=xxxxxxx |
"xxxx"
is a 4~8-digit string. |
|
P0 |
Cancel authentication by PIN. |
|
P? |
Inquire the current PIN. |
|
Q |
Result Codes.
The command is used to decide whether result messages
are prompted when AT commands are executed.
The result messages are: OK/ERROR for command
execution, or CONNECT/DISCONNECT for connection status. |
|
Q0
(default) |
Prompt result messages. |
|
Q1 |
Not prompt result messages. |
|
Q? |
Inquire the current setting. |
|
R |
Master/Slave mode. This command is used to specify
whether the adaptor is in the master or slave role. If the device role is changed, the
adaptor will reboot and all paired records will be
cleared. |
|
R0
|
Set the adaptor to the master role. |
|
R1
(default) |
Set the adaptor to the slave role. |
|
R? |
Inquire the current role of the adaptor. |
|
S |
Power Save.
This command is used to enable/disable auto-power saving
feature of RS232 driver |
|
S0
|
Disable RS232 force on (auto power down) |
|
S1
(default) |
Enable RS232 force on. |
|
S? |
Inquire the current setting. |
|
X |
Enable Escape.
Disable/Enable escape sequence "+++". |
|
X0
|
Disable escape character check. |
|
X1
(default) |
Enable escape character check |
|
X? |
I
Inquire the current setting. |
|
Z |
Restore Defaults.
This command is used to restore the default settings and
reboot. |
|
Z0 |
Restore the default settings.
|
Notes:
- 'ATO' connects to the two adapters after configuration.
- Adapters must be paired before they will communicate.
Use 'ATO1' to manually prepare the master and 'ATF?' to find
the slave and 'ATD=<addr>' where <addr> is the 12
digit address chosen from the ATF list, and then 'ATA' to
set up communication between master and slave..
- The white slide switch on the adapter should be
in the DCE position (towards the LM logo) to communicate with
the computer in order to issue commands.
Troubleshooting
Can't connect to adapter.
1) check adapter is
receiving power - the red and blue indicator lights should be
lit when powered.
2) check that the data light
(yellow) is occasionally flashing. If not check that the slide
switch is in the correct position. Generally when talking with
the computer, the slide should be in the DCE position (slide
towards the LM logo)
3) You can disconnect and
reconnect a wireless connection my pressing the reset button for
a short press. The reset button accessed through small hole next
to indicator lights. You can reset the adapter to factory
defaults by pressing the reset button for 10 seconds.
Can't connect to serial
device
1) Check the baud rate and
other port settings. Port settings on the adapter(s) should
match the device.
2) Handshaking controls
access to serial ports. Make sure that the handshaking settings
on the adapter matches the device.
3) If using 2 adapters in a
master/slave arrangement, check to see that the adapters have
been properly paired. The blue indicator light on the adapter is
solid when paired, it flashes when unpaired.
Technical
Support
If you are
having problems with the Bluetooth-to-Serial Adapter that this page
or our
FAQ
page does not address, please contact your reseller.
For More Information
Bluetooth to
serial adapter
Adapter
FAQ
USB to
Serial Adapter
Ethernet
to Serial Adapters:
Digi One
SP
Moxa Nport 5110
|


