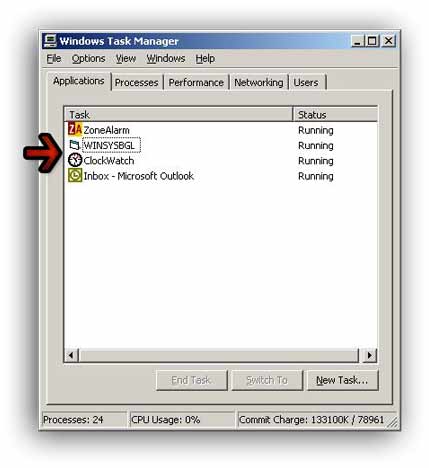|
Overview
Clock
Locking prevents the time or date from being changed from within Windows. The
clock locking feature allows you to lock down the date and time to prevent it
being changed by people or programs.
When activating Clock Locking in ClockWatch for the first time, you will be
asked for the administrative password. This password is used to unlock
ClockWatch from the System Tray when it is running in the lock-down mode.
In the lock-down mode the program continues to run hidden in the desktop. Its
system tray icon is invisible – the regular ClockWatch clock face is replaced
by a (gray) empty space in the system tray. Passing the mouse over the area will
give an “OK”. Right clicking the mouse over the area will bring up the enter
password screen, the gateway back into the ClockWatch application.
Notes:
Installation
Installation
and Initial Configuration
-
Download
the software from the web site or from the CD-ROM.
-
Start
the ClockWatch application
-
Open
the clock settings options page (Options->Settings)
-
Check
the “Lock Clock” option to initialize locking
-
Choose
“Startup Automatically” to start ClockWatch Sentry in the lock-d3on mode
whenever the user is logged in.
-
Enter
the administrator password or accept the default password “beagle”
-
Save
the options (press “OK”)
-
To
enable Clock Locking the first time you must exit then restart the
ClockWatch application.
-
Upon
restarting ClockWatch, notice the green “Clock Locking” light. This
indicates that the clock is locked.
-
Minimize
the application to hide it in the system tray and enter the lock-down mode.
Operation
Clock
Locking in Operation -
1.
Someone tries
to change the time from the Windows control panel or another Windows
application.
2.
ClockWatch
Sentry detects the change and sets the clock back to its original time (within
half a second).
3.
The
unauthorized time change attempt is added to the event log (Program Files/Beagle
Software/ClockWatch/eventlog.txt) specifying the date and time of the time
changing attempt, the time it occurred and the time the clock was trying to be
set to.
Bringing
Sentry out of the hidden lock-down mode
Setting the time
Turning locking on and off
Changing the administration
password
Checking for unauthorized
time setting attempts
The monitor application
Bringing
Sentry out of the Lock-Down mode
- Locate
the hidden icon by slowly moving the mouse from left to right in the System
tray
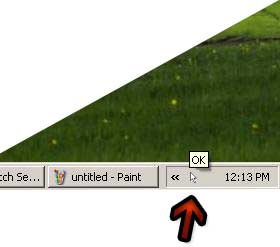
Sentry is hidden in the system tray when in the lock-down mode
- When
you see the “OK”, call up the password field by right clicking the
mouse.
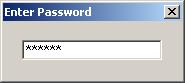
Enter password to open ClockWatch
- Enter
the administrative password to open ClockWatch
Setting
the Time
(Sentry Pro)
- To
set the time to the Atomic Clock, bring Sentry Pro out of lock-down and press
the “Set Time” button in ClockWatch to set the local time to an outside
timeserver. ClockWatch will unlock the clock to allow the time change.
- Clock
can also be manually in Sentry Basic set by first turning off clock locking by first
stopping ClockWatch. Always stop ClockWatch by pressing the “Exit”
button on the main screen. Pressing Exit also turns off the monitor program.
Turning
Clock Locking on and off
- You
can turn clock locking on or off from the Settings options tab with
ClockWatch (Options->Settings)
- You
can also unlock the clock by stopping ClockWatch Sentry (remember to press
the Exit button.)
Changing
the administrators password
- Open
the Setting options tab within ClockWatch (Options->Settings)
- Check
the “Lock Clock” check box. (if already checked – uncheck and recheck)
- The
administrative password form will be displayed.
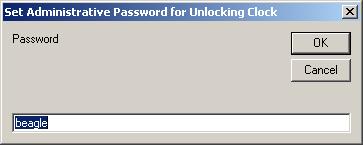
Changing the administrative password
Checking
for Unauthorized time Settings
- Every
change to the date or time is logged in the event log.
- To
view Sentry’s event log, locate the file using Windows Explorer.
- File
is in the main ClockWatch program directory, usually C:\Program Files\Beagle
Software\ClockWatch
- Open
the file, eventlog.txt, by double clicking.
Sample log file entry:
Event Log
2/21/2003 10:50:10 AM
Date Time
Type Action
----- ----
---- -----
03-02-21 18:03:23 Warning
Prohibited time change, attempted to set time to 19:00:00
This
entry warns that at 18:03 on 2/21/03 someone tried to change the time to 19:00
The
Sentry Monitor Application
- ClockWatch
Sentry includes a hidden monitoring application that ensures that ClockWatch
Sentry is running.
- If
someone tries to disable the lock by terminating the ClockWatch application
the monitoring application will restart ClockWatch and reset the lock.
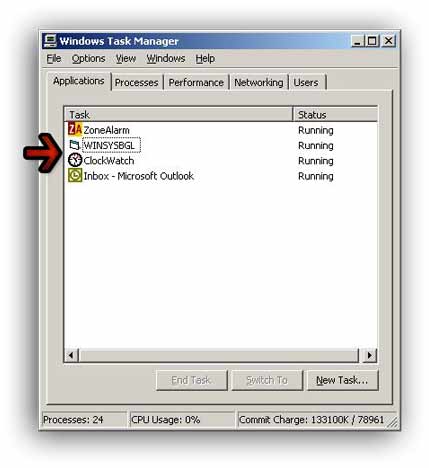
Windows Task
Manager shows the running ClockWatch and monitor (Winsysbgl) applications
- The
monitor application runs whenever Sentry starts with and Clock Locking
enabled. It stops whenever a Sentry is stopped from the main screen by
pressing the “Exit” button.
|