Star Sync GPS
Troubleshooting
Tips on how to troubleshoot
Star Sync
|
 |
Initial Checks
-
Check
the cabling between the GPS and the computer. Check the GPS power supply.
-
Test
the output from the GPS using the GPS Test screen in Star Sync.
-
If possible, independently confirm that the GPS is
working and is successful in getting a fix.
-
If after starting the computer and the cursor or the mouse acts strangely,
check here.
GPS Reception Problems
The GPS receiver
must first fix it's location before it can get a valid time signal.
- Power - Check
that the GPS has power. Check that the GPS is actively receiving and can fix its
location. Time data is sent once the GPS has a fix.
-
Location - To
fix a location the GPS has to be able to see at least 3 satellites with
signal strength greater than 0.
Generally,
the receiver should have an unobstructed view of the sky. The number of
satellites "in view" depends on the time of day and where you are on earth. If
you have an unobstructed view of the sky then your receiver should be able to
receive signals from at least five satellites. Relative receiver strength ('Str')
needs to be above '0' to be useable. In many cases satellites are
often hidden behind obstructions such as walls, ceilings and nearby buildings.
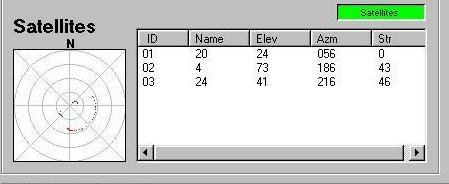
GPS Test screen showing 3 satellites currently being tracked,
only 2 have adequate signal strength
- Startup - Some
GPS receivers can take 5-20 minutes to establish an initial fix. Reliable time
data is output only after the fix is made.
- Orientation - Proper
positioning of the GPS receiver is critical in getting 24/7 time
information. Some antenna positions may work for only certain hours of the day.
- Compatibility - The
GPS must be NMEA 0183 compatible. NMEA data output must be enabled on the GPS.
GPS to PC Connection Problems & Cabling Issues
Connection problems arise in connecting the GPS to
the computer and may involve configuration issues. The GPS will generally
require a special data cable to connect it to the computer.
- Use
the data cable provided by Beagle Software or the GPS manufacturer.
- GPS side – check the connection to the
GPS. Check that NMEA data output is
enabled.
- PC side – note the COM port in use.
Verify it is a working port. Verify the port
number in the Options->GPS->Setup screen in Star Sync.
- PC/GPS handshaking –
while not usually required, try different PC
handshaking options for connecting with GPS.
GPS Data Output Issues
Confirming data output compatibility involves
checking to see that the GPS is receiving valid positional fixes that include
UTC time information.
In order to get precise time from the GPS
satellites the receiver must first fix its position. Once the position is fixed
then the GPS begins to output usable time data. This time data takes the form of
a
data string streamed out from GPS. The Star Sync software then extracts the time
data from the raw GPS data.
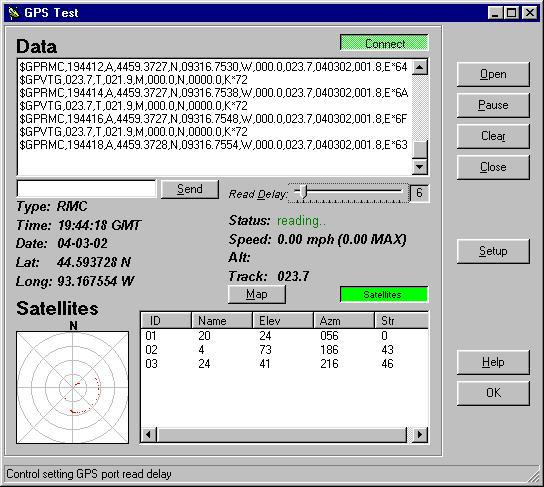
GPS Test screen showing data output from GPS receiver
To view the raw data output from the GPS:
- Open
the GPS Test screen in Star Sync (Options->GPS->Test).
- Open
a connection with the GPS by pressing the 'Open' button.
The 'Connect' indicator will turn green.
Star Sync will automatically save data output
from the GPS for later review.
- Press the 'Show All' button to display
all GPS output.
- Verify
that the GPS is outputting data – the data list box should show strings of
letters and number. You can adjust the rate of scrolling by adjusting the
Read Delay slider control (to slow output
down, move slider to the right).
- Observe the type of strings coming out
of the GPS. When the GPS is first turned on the strings
will be of the GSV (satellites in view) type. This means that the GPS is in the
process of finding 3 or more satellites it can use to fix the current position.
If the GSV type is the only output after a long period of time (more than 10
minutes) then the GPS receiver is unable to get a fix in its current position.
Try moving the GPS or antenna to a different position.
- Wait for the GPS to fix the position.
Once
the GPS has a fix then the Test screen will show the current time and position.
The satellite button color will change from red to black when the receiver
is fixed.
- Verify the Time Message strings.
Look for the GPRMC strings coming out of the
GPS.
It is important to verify that the NMEA time
type message specified in the Setup screen is actually being output by the
GPS. If Star Sync cannot find this specific message type in the output
then Star Sync will not read the time.
If no data output from GPS is visible in the GPS test screen check that:
-
Software setup
been done correctly for the GPS (Options->GPS->Setup)
-
GPS
is plugged into to the correct serial port (check COM port).
-
Power
supply is connected to GPS.
Mouse Problems (Windows 2000/XP/2003)
- Windows may incorrectly identify the GPS receiver as a
'Microsoft Serial Mouse' or ‘Microsoft
Serial BallPoint’ mouse. If this happens Windows may then install software that
inhibits communication with the GPS. You can check for this by looking in the
Windows Device manager and checking if a “BallPoint” mouse is assigned to the
came COM port as the GPS uses. If it is installed then disable the BallPoint
device in the Device Manager.
Instructions...
| 

