|
Contents
Rich set of User-Defined Options
Choose from a Variety of Time Setting Modes
Runs Automatically in Background
Clock locking
Sets Time Automatically on Start-Up
Display Results in a Variety of Ways
Main Display Window
Option to Display World Clock
Option to Display Time in Taskbar
Performance Graphs
Previous Setting Display
Graph
Command Options
Runs from the System Tray
Runs from the Command Line
Runs as a Windows Service
Countdown Timer
Connection
Options
Designed for Windows 9x/NT/2000/XP
Six Months Free Upgrades & Technical Support
On-line Documentation
Additional Information:
ClockWatch Selection Guide
ClockWatch FAQ
ClockWatch Product Index
ClockWatch User Manual
Rich Set of User-Defined Options
ClockWatch offers the user a rich set of options for time
synchronization settings and viewing results. These options are designed
for optimal user flexibility and can be easily modified as needs change.
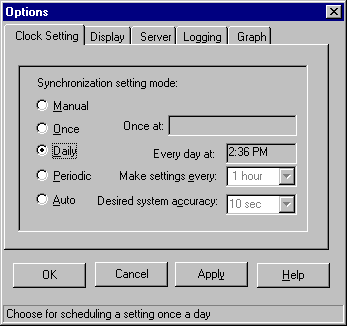
Main option screen showing major option groupings.
Go back to top of page
Choose from a Variety of
Time Setting Modes
ClockWatch offers six options for setting time, ranging from
manual setting to automated daily, periodic or one-time modes.
| Mode |
Description |
| Manual: |
Sets
time only on user demand. |
| Auto: |
ClockWatch
determines when to make setting based on computer's performance, and the user's desired
level of clock accuracy. |
| Periodic: |
Sets
time at a user-defined interval (i.e., every 8 hours). |
| Command-line: |
Runs
ClockWatch from the command line or in batch mode. |
| Once-only: |
Schedules a setting
to a future time. |
| Daily: |
Set
clock same time each day (i.e., 4:30 A.M.). |
Go back to top of page
Runs Automatically in Background
ClockWatch Pro can be configured to run in the background
on boot-up.
Go back to top of page
Sets Time Automatically on Start-Up
ClockWatch can be set to check your clock every time you start your computer.
ClockWatch will check the time, make the setting and then exit - automatically
in the background. This works best when your computer is normally
connected to the Internet, such as on a broadband and network connection. Here's
how to set it up
- Start ClockWatch
- Go to Options->Settings. Check the "Set time once and then exit" option;
- Go to Options->Display. Check the "Startup automatically" option;
- Press OK and exit ClockWatch, saving the changes
The next time you start your computer, you'll see the ClockWatch banner and
main screen. This indicates that ClockWatch is in the process of making a time
check, setting the clock, and then exiting. You can check the progress by
placing your mouse over the ClockWatch clock icon in the system tray.
Go back to top of page
Display Results in a Variety of
Ways
Main Display Window
ClockWatch's main display window shows your system time
status at a glance.
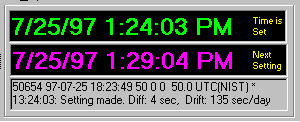
The main display window
Computer Time
Window (top): Shows your computer's current system time.
If you have just synchronized your clock it shows the NIST time setting.
Time Server Window (middle): Shows
the next scheduled time synchronization. If you have just synchronized
your clock it shows the NIST time setting.
NIST Log Window (bottom): The first line of the display shows the string returned from the NIST time server. The
second line shows the results from your last setting, including local time
(24 hr format) and the result from the setting.
Go back to top of page
Option to Display World Clock
ClockWatch gives you the option to display time in any time zone, rather
than the NIST time, by setting a user-defined label.
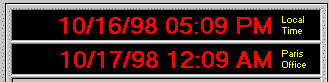
Detail of main display window set to show world clock
ClockWatch will also show the time on the map of
the world
Go back to top of page
Option to Display
Time in Taskbar
You'll have a convenient and accurate clock in your
taskbar, with an option to display seconds.

ClockWatch can be your desktop
timekeeper
Go back to top of page
Performance Graphs
After clock settings are made, the graphs show the
results clearly, making clock accuracy status checks quick and easy.
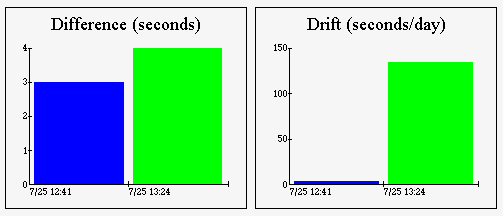
Graphs display time difference from standard and a
quick view of computer accuracy.
Current Settings Graph |
Clock Drift Graph |
| The Current Settings chart shows
the time adjustment, in seconds, made at each setting. The difference is the amount of
time the internal clock was off from standard time. The time the settings were made is shown across the bottom of the graph. |
The Clock Drift
chart shows the amount of drift, as measured in seconds per day, between two successive
settings where the system clock was changed.
Drift is an indication of how accurate the
system clock is over time.
The time the settings were made is shown
across the bottom of the graph. |
Previous
Settings Display Graph
Dynamic 3-D graph shows computer time accuracy in a glance.
See just how accurate your computer's clock is over time. The Previous Settings graph provides a
quick way to view the computer's clock accuracy over time. The chart shows the time
adjustment (in seconds) made at each past setting recorded in the log file.
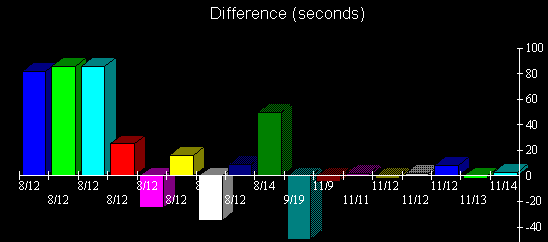
Detail of the Previous Settings Graph
The columns (vertical axis) show the
number of seconds the internal clock was off from standard time. The
horizontal axis shows the date of each time setting.
Go back to top of page
Command Options
All editions run ClockWatch as a regular Windows
application. The Pro editions also allow you to run ClockWatch from the command
line and/or the system tray.
|
|
More
info |
|
|
More
info |
-
Run ClockWatch as a Windows Service.
ClockWatch contains an additional module, ClockWatch
Service, which can be installed as a Service under Windows NT/2000/XP/2008/Vista/Win7/8. This allows ClockWatch
Service to run in the special service area of the Windows operating system. ClockWatch Service does all its clock synchronization
activities without direct user interaction.
|
More
info |
Go back to top of page
Connection Options
All editions of ClockWatch allow you to connect
to the NIST using your Internet, and the Pro editions also offer a modem dial-up
connection.
-
Multi-server option:
connect with any one of seven NIST sites.
|
|
-
Auto-server
option: ClockWatch finds an alternative server when an NIST
server is unavailable.
|
|
-
Direct-modem dial-up
connection to NIST.
|
More
info |
-
Auto-dial ISP option:
automatically connects ClockWatch to your ISP.
|
More
info |
-
Connects to NTP (Network
Time Protocol) timeservers, used to synchronize computer clocks
in the global Internet.
|
More
info |
-
Connects to Time
timeservers, timeservers that communicate via the "Time" (or
"netdate") time protocol.
|
More
info |
-
Connects to a Daytime
timeserver, timeservers that communicate via the "Daytime"
time protocol.
|
More
info |
-
Connects to timeserver
behind firewalls via proxy server.
|
More
info |
-
Connects to ClockWatch
Server or local timeserver.
|
More
info |
-
Capable of connecting
with any of over 100 verified timeservers located throughout the world.
|
More
info |
-
Capable of testing timeservers, allowing you to test
and verify the connection, protocol and response of the timeserver to readily pinpoint communication problems.
|
More
info |
Go back to top of page
Runs on Windows
9x/NT/2000/XP/2008/Vista/Win7/8!
ClockWatch is a true 32-bit application and gives 32
bit features and performance. This includes time zone awareness,
reading the OS time zone and daylight savings time
information.
ClockWatch has been extensively tested and is optimized to run on:
ClockWatch does not run under DOS.
Go back to top of page
Six Months Free Technical Support
Responsive technical support is available by telephone and
e-mail.
Free Upgrades for Six Months
upgrade to the latest version
for 6 months, deep discounts after that
On-Line Documentation
ClockWatch offers complete on-line documentation, including Help/Reference,
User Guide, Technical Information, and Technical Support/Troubleshooting, Contact Information.
The User Guide is available in interactive on-line mode, downloadable in PDF
format, or available in hard copy.

Complete documentation makes using ClockWatch a breeze.
Plus - you support independent software
publishing!
Go back to top of page
| 

