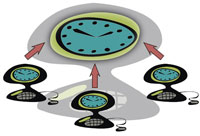ClockWatch Server won't make
Internet time setting
-
Check that the connection to the Internet is working by opening a Web browser.
-
Open your Web browser and test Internet connection
-
There is no Internet connection to the timeserver selected. Verify the connection to the timeserver by using Telnet.
-
Look for errors in the timeserver log window that indicate a setting can't be made due to the timeserver being down or other causes.
-
Too many requests have been made to the timeserver over a short period of time. Change the timeserver used under the Options menu or wait 15 minutes before retrying.
-
For external
receiver problems see
GPS Troubleshooting,
Radio Sync Troubleshooting or
Cell Sync Troubleshooting
ClockWatch Client
won't make setting with Server
-
Check that the connection
to the local network is working. See if you can browse the network.
-
The server specified is
not currently running ClockWatch. Check if running.
-
The server name or IP
address specified as a timeserver is wrong. Verify name.
-
Windows Time Service is
running. This prevents the ClockWatch Client from connecting to ClockWatch
Server. Turn off the Windows Time Service
in the Services section of the Windows Control Panel.
-
Windows Firewall is
active and preventing communication over the NTP port. See section on
Firewalls
Clients Fail to Contact Server
-
Check the address
specified on the timeserver tab of the Client (run
ipconfig from the DOS command line on
the Server to determine the Server’s
IP address). Check that the port and the protocol are the same on both the
Server and Client.
-
Check the communication
(ping from the Client to the Server
using the address).
-
Check that the port is available for use (run
netstat –a from the DOS command line on
both client and server for a listing of TCP and UDP ports currently in use).
-
Check to see that server firewall allows
communication for port specified. Try turning off the firewall and retesting
the client.
Non ClockWatch
Clients fail to connect to ClockWatch Server
-
Check the license of the
Server. Try installing ServerMP.
-
Check that the port and protocol are the same on
both the client and server. Note that ClockWatch uses the nonstandard TCP port
number 1001 as a default port to
communicate with its clients. You normally change the port number in the
“Timeserver” option tab on the ClockWatch Client and the “Clients” option tab on
ClockWatch Server.
Clients fail to
Connect when I press the “Set Time” button
Client/Server Error Messages
‘Address in Use’
or ‘Can’t Reset Server’ Error Messages
-
This is usually due to the
TCP port that the Client Server communication normally uses being used by
another application. ClockWatch uses port 1001 for Client Server
communication. If another application is using this port, then ClockWatch is
unable open it and complains. The address can be changed on both the Client
and the Server.
Clients
get “Exceeds license” message
Registration screen appears
when starting ClockWatch
The registration screen will appear if
the user has not been added to ClockWatch. Most often
ClockWatch is installed and used by the same user. You can add new users in Windows NT, 2k, XP, Vista
or Win7/8 by running the AddNewUser utility. This utility allows a new user without administrative privileges to use
ClockWatch.
Steps for adding ClockWatch users (assuming the computer administrator has previously installed the full version of
ClockWatch):
- A new user logs on to the computer.
- The new user runs the AddNewUser utility found in the main
ClockWatch directory, typically C:\Program Files\Beagle
Software\ClockWatch. Add the user by running the add new user utility.
- After running the utility, the user can run the program.
- The user controls their own personal options settings, but share the same log file as other users.
Note: only one user can use
ClockWatch at any given time
Other possibilities:
- The Windows System Registry has been altered or corrupted: Re-enter the
key code to re-register the software.
- Software has not been yet been registered
Ping tests
Pinging a computer establishes that the computer is on and reachable by ping on
your network.
-
If a ping test succeeds
it says only that the computer you pinged responded to the ping.
-
It does not positively
identify the machine as the timeserver you are trying to contact (ping is
generally turned on by default). You may actually be pinging another
computer on your network.
-
It does not establish
that communication can occur on the port you are using for time requests.
Firewalls can be configured to allow pinging but can reject communication on
other ports.
Back to top of
page
|